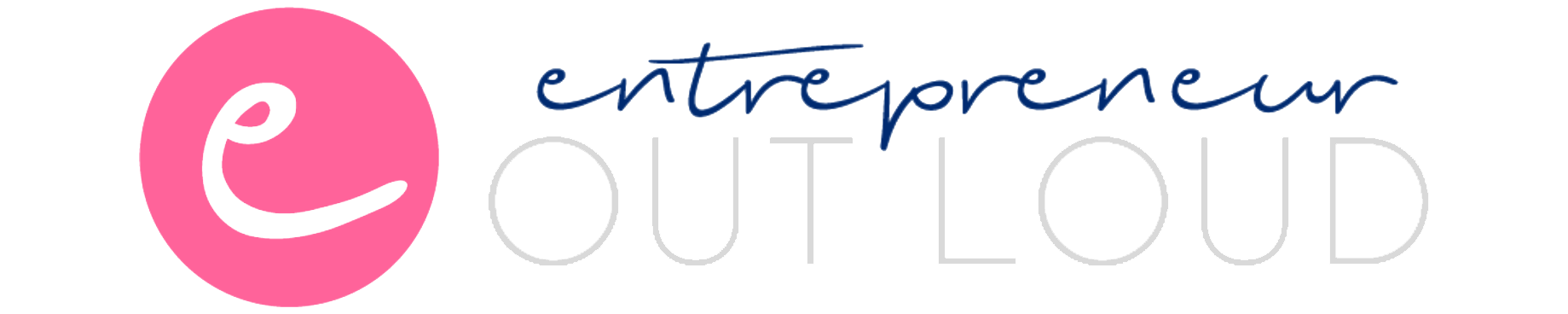Disclosure: This post contains some affiliate links, meaning, at no additional cost to you, if you click through and make a purchase, I will receive a commission. For more information, please read our full site privacy, terms, & disclosure page here.
So, you want to learn how to start a blog?
But…
You have no idea what to do when it comes to mastering the technology that comes along with it…
Welcome to the How To Start A Blog On WordPress Tutorial!
There are A lllooooottttt of things to think about when starting a blog…
- What to write about,
- What to name your blog,
- Choosing a domain and hosting,
- Not to mention tech & marketing…
- … the list is endless
No need to panic though, I’ve you covered!
My goal is to make starting a blog as easy as possible for everyone.
You see, I struggled for so long lost in the pit of information overload trying to get my blog started. After that, I vowed no one else trying to start a profitable blog would ever go through the same.
So…
Before You Install WordPress
I want to let you in on 2 little secrets:
- Planning is going to be vital to your blogging success.
- Take it one step at a time.
And to help you do this, I created a free blogging toolkit for beginners so you can plan & launch your blog in record time & WITHOUT overwhelm.
Grab your blog toolkit and let’s get started

In Today’s Post
One of the biggest obstacles stopping people from actually getting their blog started is giving up too soon… and a lot of the time, tech frustration is to blame.
So, today we are going to do a step-by-step walkthrough of getting started blogging with WordPress:
- How To Install WordPress In Bluehost
- Setup Your WordPress Dashboard
- Best WordPress Blog Themes
- Must-have WordPress Plugins
- Adding Pages, Posts & Media
This post also has a follow-along video on our YouTube Channel if you would rather watch instead:
Here we go…
1. How To Install WordPress In Bluehost
If you are still deciding which hosting provider to use, you can check out Bluehost. I have used them since I started my first business in 2011, and I recommend them highly.
If you use a different hosting provider and would still like to follow along, 2 things:
- Let me know in the comments and I can add it to the tutorial, and
- If you are using a different hosting provider, most companies have similar dashboards. (Look for a menu option that says “website” or “sites” and the create site button should be under there.)
Ok, let’s get started…
We’ll be starting at the Bluehost login page…

That’s the Bluehost Login Page. They are an amazing hosting provider, and I have been with them since 2011, and get my hosting for less than one cup of coffee per month!
Log Into Your Account & Choose “My Sites”
Fill in your login details (or sign in with Google if you have that set up), then click login.
You should be redirected to a screen like the one below…

If you head on over to your menu, you’re going to see “my sites” just click on that.

You should then be redirected to a screen like this…

Your page may look different if this is your first WordPress install, which I am assuming is that case for you if you are reading this article.
You will not see these site blocks if this is your first.
Now it’s time to create your site!
Create A New WordPress Site
Next, head on over to the “Create Site” button in the top right-hand corner and click that.

You’re then going to be sent through a sequence of activities so WordPress can do its thing.
The first page should look like this…

Blog Title & Tag Line
Enter your blog title and tagline if you have one.
If you don’t have one, don’t worry about it just yet, it can be changed in your settings once we get to the dashboard.
Then click next.
You’ll be sent here…

Pick The Domain You Want to Use
See the red arrow above on the right?
- If you only have one domain name, it’s going populate there.
- If you have more than one domain name, click the drop-down menu and find the domain name that you want to use.
Next to your chosen domain name, there is an option to use a directory name.
Should you put in a directory name?
This directory option is used if you have another WordPress blog already installed; Leave it blank if you don’t have another site on this domain, give it a name if you do.
What about these checked plugins?
At the bottom of the page, you will notice that Bluehost is recommending 3 plugins to install. We will discuss plugins a little later but for now, the only one I really recommend to keep if you want is Monster Insights.
Depending on what theme you use later, you may not need a form plugin, as your theme may already have one built-in.
Also, the same with Opt-in Monster; It is a way to help you collect email addresses from your blog (like adding pop-ups).
Most likely the email marketing software you choose will have a way for you to add in your pop-ups. For example, I use ClickFunnels Actionetics to capture my leads, so I don’t need to use that one.
Click “Next” and let the magic begin!
WordPress is going to install now and will take a few minutes, so hang tight. When it’s finished, you should see a screen like this…

All the details will be emailed to you, so make sure to keep that in a safe place.
That’s it… WordPress is installed!
Let’s log in and check out your WordPress admin dashboard.
2. Setup Your WordPress Dashboard
Alright, learning how to start a blog on WordPress can be confusing, but let’s just take it slow and focus on only a few core things at a time.
You’ll notice once you log in, there are 2 menus:
- 1 across the top, and
- 1 going down the left-hand side
WordPress Dashboard Top Menu Settings

Top Red Arrow: If you go all the way over to the left-hand side of the top menu, you can click “Visit Site” to preview any changes you make when editing (it will just take you to your blogs home page).
Middle Red Arrow: Plugins sometimes like to put things up here for easy access. As you can see I have a couple items up there.
Bottom Red Arrow: If you head all the way over on the right-hand side, you can log in and out, and also edit your profile.
Which is exactly where we’re going go next, so let’s click on “Edit My Profile” and hop on in.
Edit Your WordPress User Profile
Once you click, you should be sent here…

In your user profile you can:
- Change your dashboard colors,
- Update your personal details,
- Write a little bio,
- Add your website,
- Add your social profiles, and
- Change your profile photo
Don’t forget to save any changes you make.
On to the main menu…
WordPress Dashboard Left Menu Settings
This left menu houses most of the things you will be using. You can access:
- General WordPress Settings,
- links, Plugin, & Users,
- Pages, Post, & Media Library,
- Comment Moderation, and more
We will not go through each one (we will be here forever lol), but for now, let’s start with the most important.
Check Out General WordPress Settings
If you head over to Settings>>General you’ll be directed here…

Here is where you can change:
- Blog Title
- Tagline
- Notification Email Address
- Language
- Timezone
- Date & Time
Choose your settings and save the changes.
Next, Head Over To Permalink Settings
Go to Settings>>Permalinks you’ll be directed here…

Permalinks are the permanent URLs to your individual pages and blog posts, as well as your category and tag archives. A permalink is the web address used to link to your content. The URL to each post should be permanent and never change — hence the name permalink.
WordPress.org
When you first install WordPress it’s going to have the default.
I like to keep mine custom as “category + post name”, but you can choose whichever you prefer. Just keep in mind that Google likes things to be organized and easy to read…
A site’s URL structure should be as simple as possible. Consider organizing your content so that URLs are constructed logically and in a manner that is most intelligible to humans (when possible, readable words rather than long ID numbers).
Google Search Console
Don’t forget to save your changes.
Ok, moving along… You are doing great
On To The Discussion Settings
Go to Settings>>Discussion you’ll be directed here…

I like to click on a couple of things here.
Top Red Arrow: I choose to add in that comments be held so that I can review them before they are published (you can’t be too careful these days with all the spam and bots out there).
Bottom Red Arrow: Likewise, if you want to block anything (specific words, sites, people, etc.) you can just add it in right in the text box there.
Next, if you scroll to the bottom of the page, you can also choose how your commenters avatars show up if they have no picture.

Choose your favorite then save.
Side Note: Importing Your Blog
I also wanted to mention quickly, if you’re coming to WordPress from another platform like Blogger or Tumblr, you’re going to want to use the import tool.
Go to Tools>>Import and you will be redirected here…

Find the platform you are coming from in the list provided & follow the instructions WordPress gives you.
It is very straightforward, you can check it out here.
Wow, great job so far!
Now its time to choose a theme.
3. Best WordPress Blog Themes
Well, the best in my opinion anyway because they are the ones I have used from the beginning 
Alright, head on over to Appearance>>Themes and you’ll be brought over to this page here…

As you can see, there are some themes already installed.
The first is a paid theme, ProPhoto (we are discussing this next), and the rest are the default themes WordPress gives you when you install.
If you hover over each theme block, some buttons show up where you can find some more information, preview the theme, or activate it.

It’s important to check out the preview of the theme first because if it’s a slow loading theme, you don’t want to use that one… well not unless you want to lose readers…
That’s a pretty crazy number!
But, if you don’t see one you like there are more than just the default themes.
Adding A New Theme in WordPress
If you click the “Add New Theme” button and you’ll be brought to the page below where you can search hundreds, maybe even thousands of themes.

Which brings me to my next point, the themes I’ve used over the years.
ProPhoto WordPress Themes For Photographers
The current WordPress theme I use is ProPhoto.
I’ve been with them since I switched to WordPress in 2013 for my photography website (I didn’t have a blog at this time, just a website).
They have many fabulous themes (free and paid) for creatives and awesome galleries, with a drag and drop interface.
I find it so easy to use (after some initial practice & video help), but I’m not gonna lie it may seem a little overwhelming if it’s your first time using something like.
But, they have a fantastic support team and their support website if full of videos and written explanations to help.
Here are the free themes included:
If you are a creative and want to check out ProPhoto, you use my discount code ACRI2880 and save $20 at checkout.
Plus, they also have a 110% guarantee, which means…
If you don’t like it THEY PAY YOU!
Thrive Themes
Another theme I recommend if you’re still struggling to find one that you like is Thrive Themes.
They have awesome themes that are super fast and easy to customize.
Not only that, they have an entire suite of plugins to go with it, and if you go with the full suite the themes are included, plus a lot of cool bonuses.
I bought one of their plugins when I was first starting out (Thrive Architect – their landing page builder plugin). I loved it so much and bought the membership for a year and got to test everything out.
Here is a look at what you get:

You can’t go wrong with all those plugins in the membership if you choose Thrive Themes.
Speaking of plugins…
4. My Must-have WordPress Plugins

Plugins are little pieces of code that help your WordPress blog do specific things. WordPress defines plugins:
WordPress Plugins are PHP scripts that extend the functionality of WordPress. They enhance the features of WordPress, or add entirely new features to your site. Plugins are often developed by volunteers, and are usually free to the public.
WordPress.org
And choosing WordPress allows you to pick from a ton of plugins in the WordPress Plugin Dictionary.
But, that doesn’t mean its time to get plugin happy either.
Choosing Your Plugins
Not all plugins are created equally.
As the definition above states, plugins are usually made by volunteers, and therefore not all plugins are a good choice.
What to look for when choosing your plugins:
Some plugins can be bulky, slow down your site, have broken code, or do not get updated enough (which leaves you open to a security risk).
- Try and stick to 10 or below
- Look at the last time that plugin was updated?
- How many people have installed the plugin?
- Are there any reviews?
Next, we’ll take a look at the plugins I use.
Landing Page Plugins
As I said before, I used to use the plugin Thrive Architect. This was the first landing page builder I used and I cannot say enough good things about it.
Thrive is a cost-effective way to build funnels when you are just starting out (you can buy this plugin and use it forever for less than the cost of 1 month of other landing page builders).
That being said, eventually, I switched to ClickFunnels. Mostly due to the ease of use, and because it is an all-in-one marketing + eCommerce powerhouse.
I use it for my funnels, autoresponder, automations, creating and selling my digital products, and more. Their plugin allows you to add any funnel or landing page as a page in your blog so it can have the same domain.
If you are interested in checking them out, they offer a 14-day free trial as well so you can test it out before you buy
SEO Plugins
Super Cache Plugin caches my pages and lets my website load a bit faster by saving a copy of your web page ready to load right away, you can download it here.
Yoast SEO plugin is one of the most intuitive SEO plugins I have used since starting a blog. None of this worrying about how to do SEO anymore… you just activate this plugin and it does pretty much everything.
When writing a post it will tell you:
- Your keyword needs to be added more often
- This sentence is too long
- There should be more keywords in your subheadings
- You’re using enough of an active voice
- and more…
It’s just an amazing plugin.
I use the premium version but there is an awesome free version so make sure you check that out.
Security & Privacy Plugins
I use the Jetpack plugin for my site security.
This is WordPress’s own security plugin and completely free for the basic version.
I use the paid personal plan which includes:
- WordPress Security + Brute force attack protection
- Daily automated backup with the plugin VaultPress
- Downtime monitoring
- Automated spam filtering with the plugin Alchemist
- Automated social media posting
- Social Share Buttons
- 100+ free WordPress themes
- Plus priority support
The GDRP Cookie Consent plugin I have installed so it will send a little popup on my website when people land there telling them that we do have cookies on our site. Plus letting people know about our privacy policy. You can download it here.
The Really Simple SSL Plugin detects your settings and configures your website to run over https. You can download it here.
Adding A New Plugin
Click the “Add New” button and it will bring you to this page…

Looking for something in particular?
- Type your keyword in the top right-hand search bar
- Or you can also search by author or tag
- Check out the plugins (reviews, last updated, installs, etc.)
- Click “Install Now”
- Once it is finished you can activate it.
Also, if you’ve downloaded a plugin, you can install it (in .zip format) in the top left-hand corner
Next, the last step in this start a blog tutorial…
5. Adding WordPress Pages, Posts, & Media
Okay, let’s take a look at creating content.
The 3 main types of content you will be using in WordPress are:
- Pages
- Blog Posts
- Media (Graphics + Video)
Creating WordPress Pages & Posts
To create your first page or post, head over to Pages>>Add New or Posts>>Add New and you will be taken to a page like this…

One good thing about starting a blog in WordPress, the page and post editors are very similar, so rather go over it twice we will go over them both together.
You can add your title up at the top (whatever you put in here will be the URL for your page or post).
I normally like to go with the post keyword here. Also, you can then just click the editing box and start typing to add in your text.
You can then add options, or change the block type by just clicking on the block and going to “more options“.

WordPress Page & Post Settings
First, across the top of the settings bar, you can save, preview, or publish your post.

Second, down the right-hand side, you can schedule your page or post, or change visibility under “Status & Visibility”.

Below that, you can edit your slug (the part of your URL after your main domain), and add categories to your blog post or page.
Ok, save your draft and head back to “All Posts”.
You can also do quick edits to pages and posts by hovering over your title in the list and clicking “Quick Edit”.

Now you can:
- Change visibility
- Schedule your page or post
- Edit your slug
- Edit and add categories & tags
Also, there is one more way you can create new categories and tags for your posts. Head over to the left-hand side menu and click Posts>>Categories or Posts>>Tags. Add and edit all your categories and tags in there.
And last but not least…
Adding Photo & Video To WordPress
There are actually a number of ways to add media to your page or post:
- First, you can drag and drop your photo or video and it will upload it to your media library.
- Second, if you hover over a block a + sign will appear, then click that.
- Third, if you hover over the block again, you can see a little square appears with a little photo icon, then click that.

And, believe it or not, there is another way…
Just hover over “Media” in the left-hand side main menu and click “Add New”.

Need help finding (or creating) graphics for your blog?
I use Raw Pixel to find awesome photos for my blog (and it just so happens to have tons of free photos).
They also offer premium memberships for access to additional photos. If you want to check it out, you can get one month of premium here for free.
Then, I use Canva (for FREE) to edit or add text (or little red arrows lol) to my images.
Vola!
Done!
Congratulations!
You did it.
That’s it, you made it to the end of the tutorial.
You should now have WordPress installed, set up, and ready to go.
You’re starting a blog!!!! Yay!!
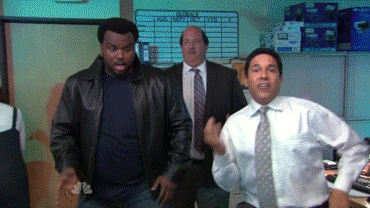
That’s it for today.
Did you enjoy this tutorial?
What else do you want to know about starting a blog?
Leave a comment and let me know
PS. Don’t forget to check out our toolkit for beginners:
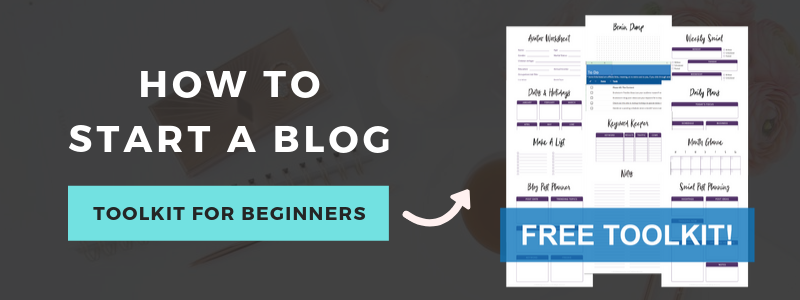
11 Printable Planner Sheets + 30pt Google Sheets Checklist